子供が小さい頃は手書きで漢字の単語帳を作っていました。でも、漢検の級が上がるにつれ、覚える漢字の量も増えて、手書きでは対応しきれない状態になり、Excelで単語帳を作り始めました。
漢字の単語帳作成には、Excelの関数【PHONETIC】を使うと、作業量が減って、とても簡単!子供の年齢が上がってきたら、自分で入力もできるようになりました。
今回は、Excelの関数【PHONETIC】を使った漢字の単語帳作成方法についてご紹介!ぜひ、参考にしてみてくださいね。
Excelの関数【PHONETIC】とは
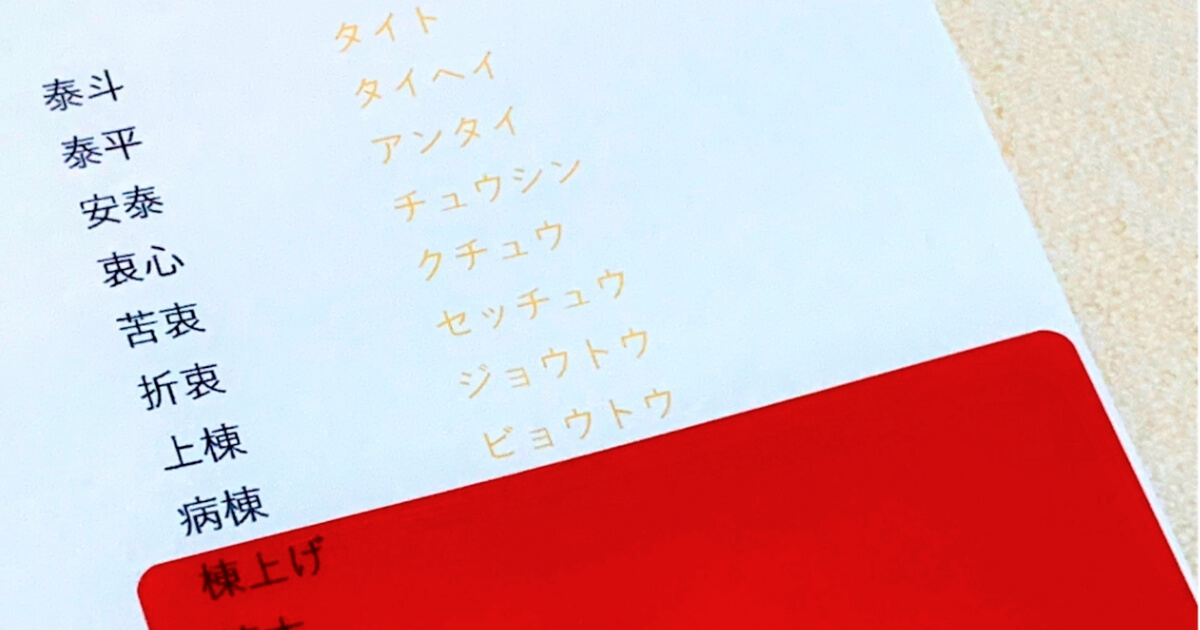
Excelの関数のひとつ【PHONETIC】は、入力された文字列のふりがなを表示させる関数です。この関数を利用すると、漢字を入力するだけで、ふりがな(読み)を自動的に引用していくことが可能になります。
Excelの関数【PHONETIC】の使い方
PHONETIC関数は、
=PHONETIC(文字列)
のように入力します。指定された文字列のふりがなが表示されます。
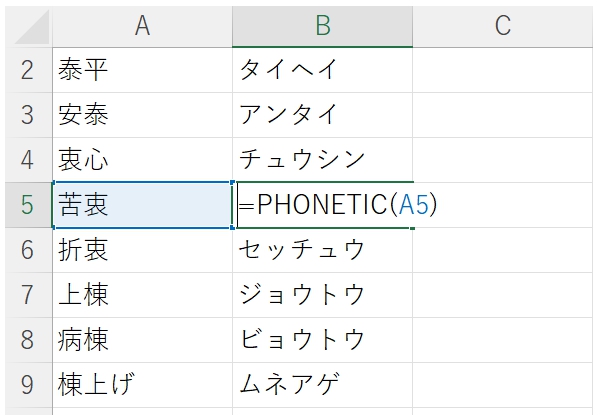
具体的なExcelの操作方法
①関数を入力するときは、手動で「=PHONETIC(文字列)」と入力します。
「数式」→「関数の挿入」から選択して入力することもできます。
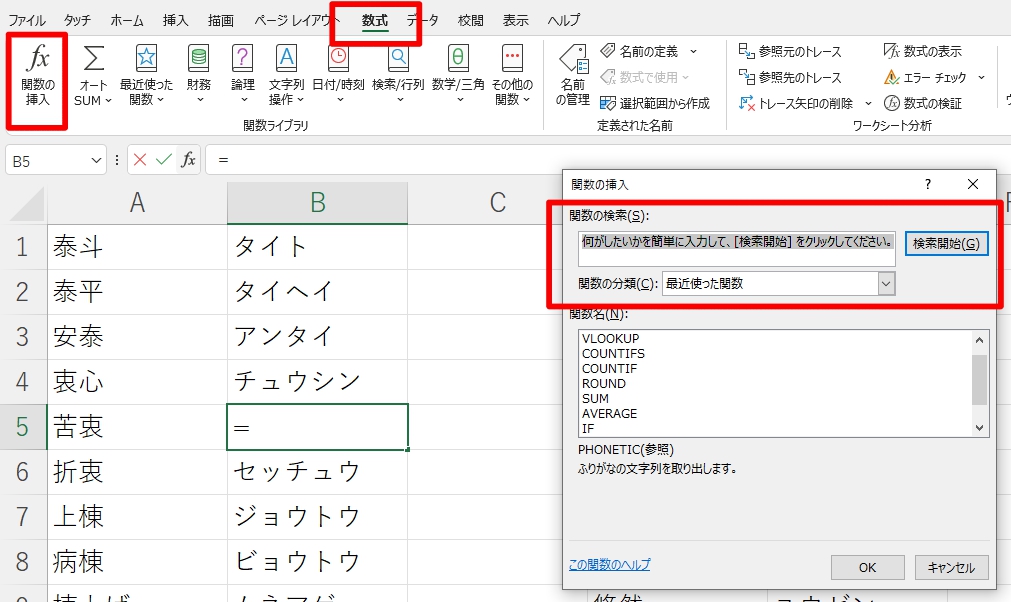
②「関数の検索」の窓に「何がしたいかを簡単に入力して、[検索開始]をクリックしてください」と出たら、「ふりがな」と入れると【PHONETIC】が表示されます。
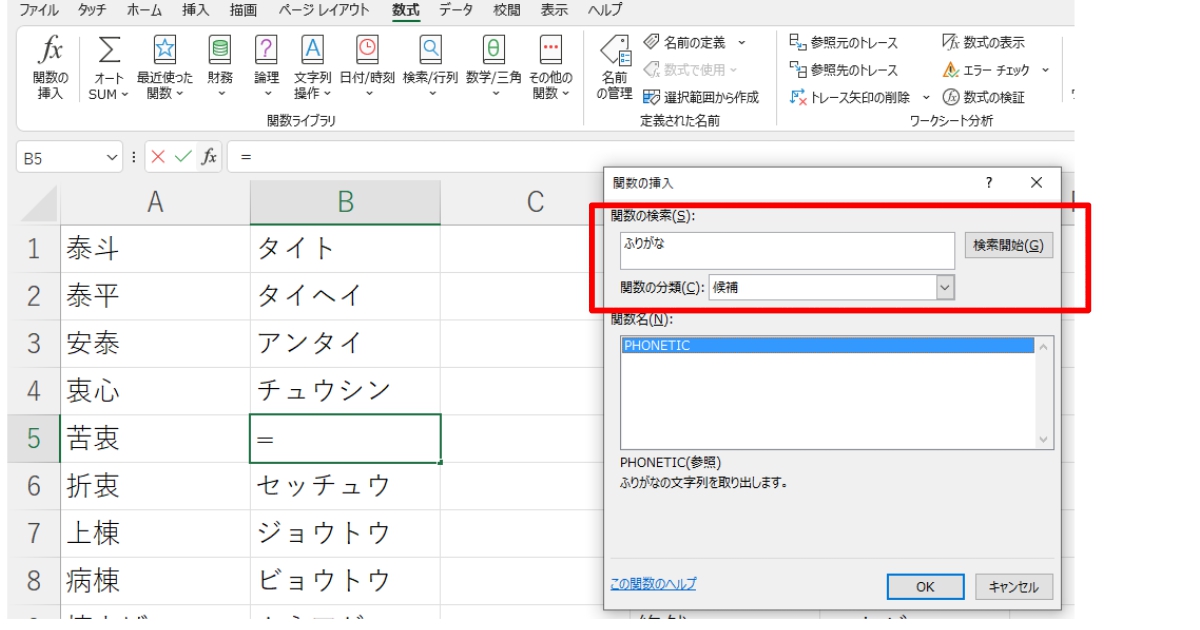
③どのセルを元データ(引数)にするか、選択します。
ここでは、A5のセルの漢字をB5のセルにふりがなとして出したいので、A5のセルが引数となります。
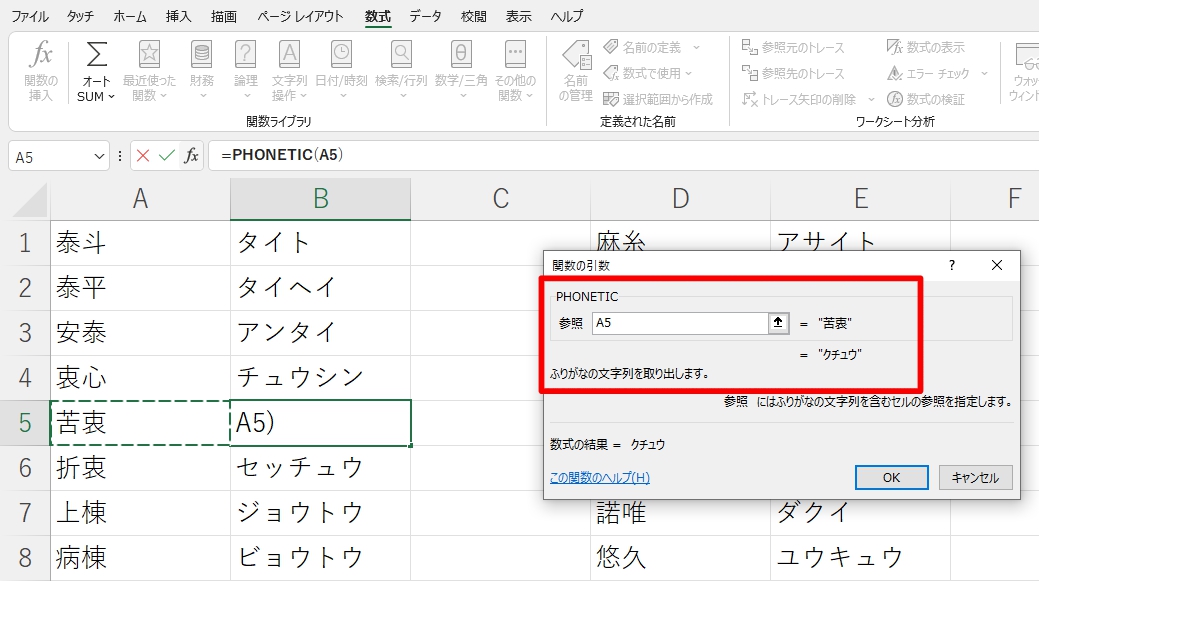
Excelで関数【PHONETIC】を使って、漢字単語帳を作る方法
1.A列に漢字を入力します。
2.B列にPHONETIC関数を入れます。
3.暗記シートを使う場合は、覚えたい方(ここではふりがなのB列)の文字色をオレンジや赤、ピンクなどに指定します。
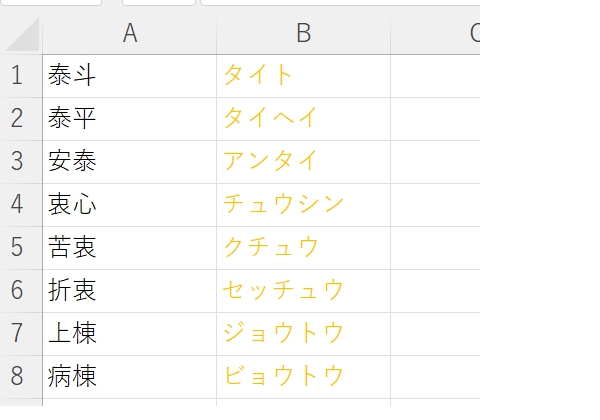
暗記シートで隠れる色は、おうちのプリンタの発色具合によって変わります。ピンク、オレンジ、赤など微調整して、きれいに隠れる色を探してみて下さい。

我が家のプリンターではExcelのカラーパレットにある「オレンジ」が、暗記シートにぴったりの色でした!
■ふりがなをひらがなにする設定
ふりがなは基本の状態だと、カタカナになっています。
ふりがなをひらがなに変更したい時は、「ふりがな」の設定で行います。
①引数(A列の漢字の方)を範囲指定。「ホーム」の中にある「ふりがな」の設定を選択します。

ひらがなにしたいのは、関数の部分ですが、範囲指定するのは引数(A列の漢字)の部分です!
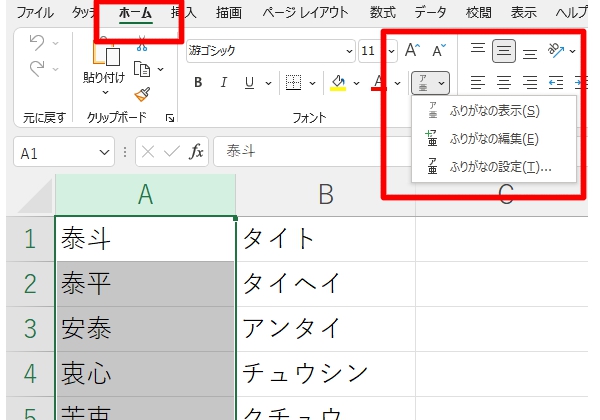
②「ふりがなの設定」で「ひらがな」を選択します。
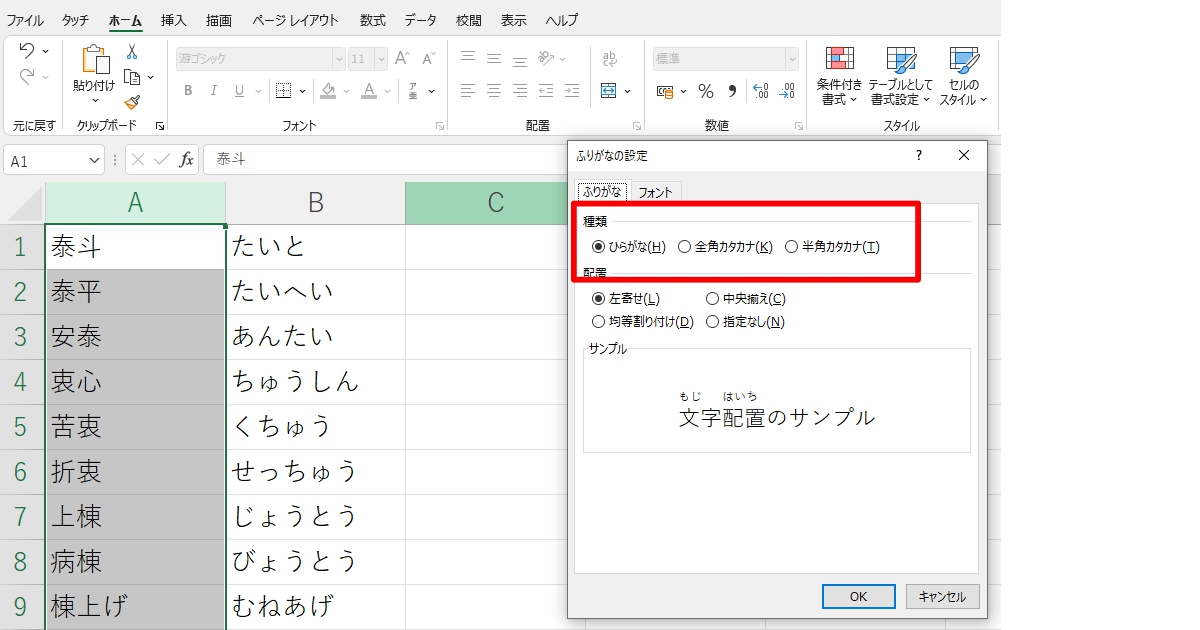
単語カードに印刷するなら「エーワン マルチカード30面」がおすすめ
一枚の紙に、ひとつの単語が書いてある単語帳を作るなら、市販のプリント用単語帳がおすすめ。「エーワン マルチカード30面」は、Excelからデータを読みだして単語カードの状態にできます。
データはweb上で使える無料のサイト「ラベル屋さん」で加工できます。表裏のデータを入れるだけで、簡単に単語カードの状態に。
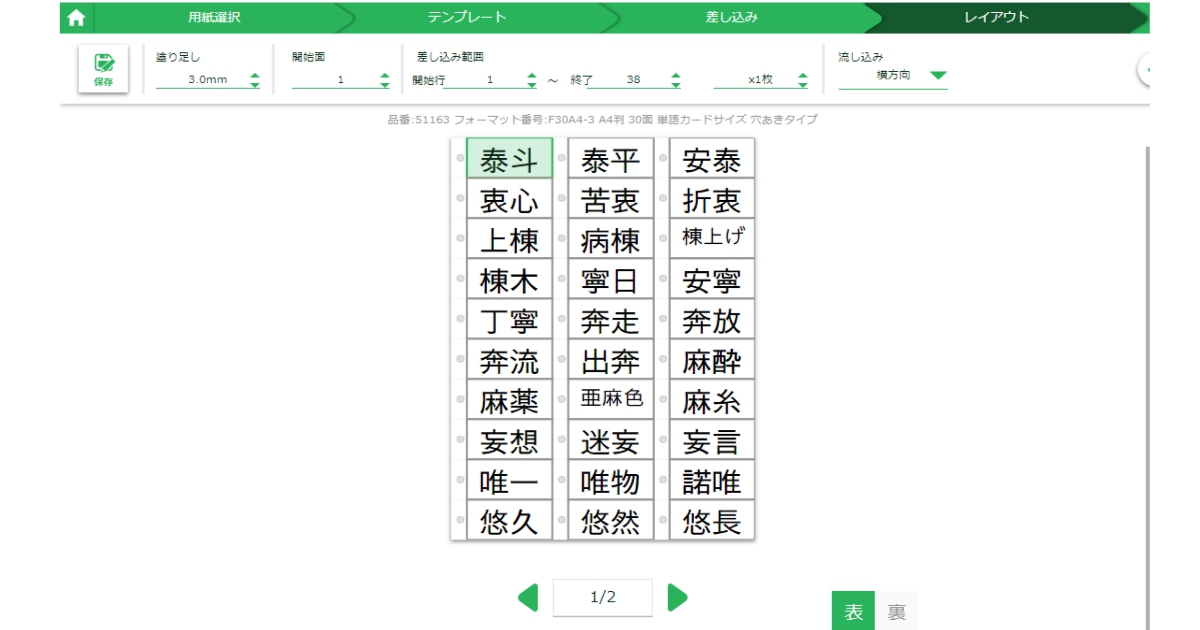
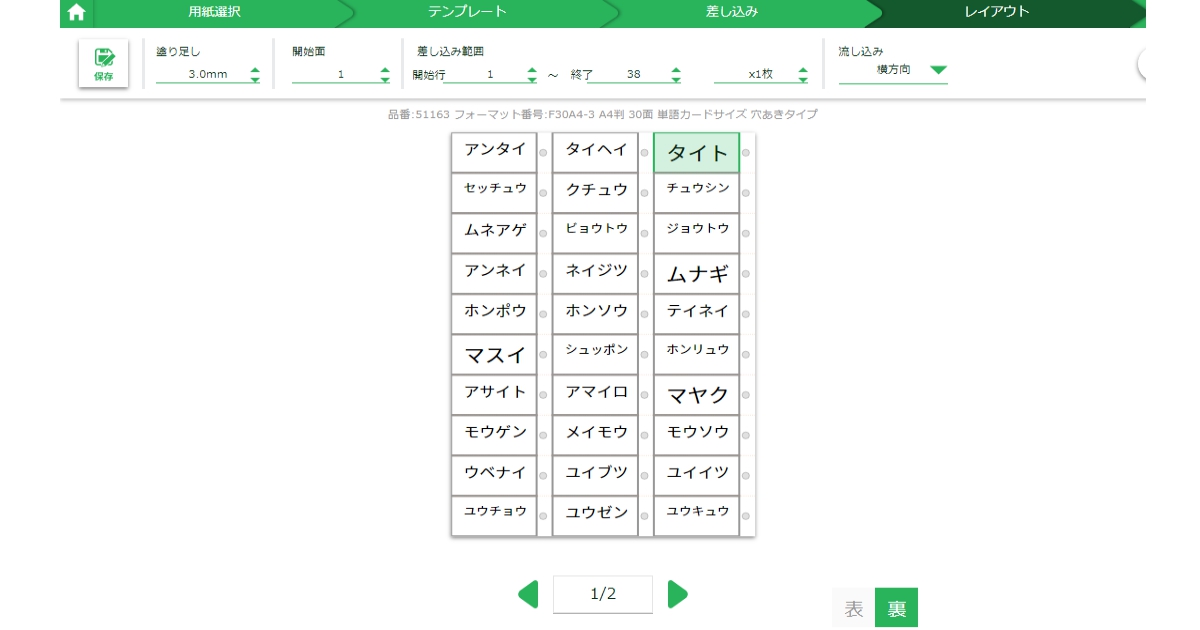
印刷が終わったら、マイクロミシン目に沿って切り取ります。こちらのカード「51163」というタイプでは、すでに穴も開いてるので、市販のリングでまとめるだけで完成です。
■子供向けの情報■こちらの記事もおすすめです
おしまいに
Excelの関数は計算だけに使うものと思っている方も多いかもしれません。PHONETIC関数は、漢字の単語帳作りにとても便利です。
子供が大きくなってきたら、入力を任せてあげると、タイピングの勉強にもなりますよね。ぜひ、参考にしてみてくださいね♪





