急に名刺が必要だけれど、どこでどうやって作ればいいのかよく分からないという人におすすめなのが、デザインサイト「Canva」でデータを作り、印刷業者「ラクスル」で印刷発注するという流れ。素早く、安く、自分の想いにぴったりな名刺を作るのに最適です。
今回は、「Canva」でのデータの作り方、「ラクスル」でのデータ入稿、発注までの流れを詳しくご紹介!初心者さんでも簡単に素敵な名刺が作れますよ。ぜひ、参考にしてみてくださいね。
Canva×ラクスルで素早く、安く、素敵な名刺をつくろう
デザインサイト「Canva」を使うと、テンプレートも豊富で初心者さんでも簡単に質の高い名刺デザインが作れます。おうちのプリンターやコンビニで印刷しても良いですが、印刷業者「ラクスル」を使えば、本格的な名刺があっという間に手に入ります。
1.名刺サイズを決める
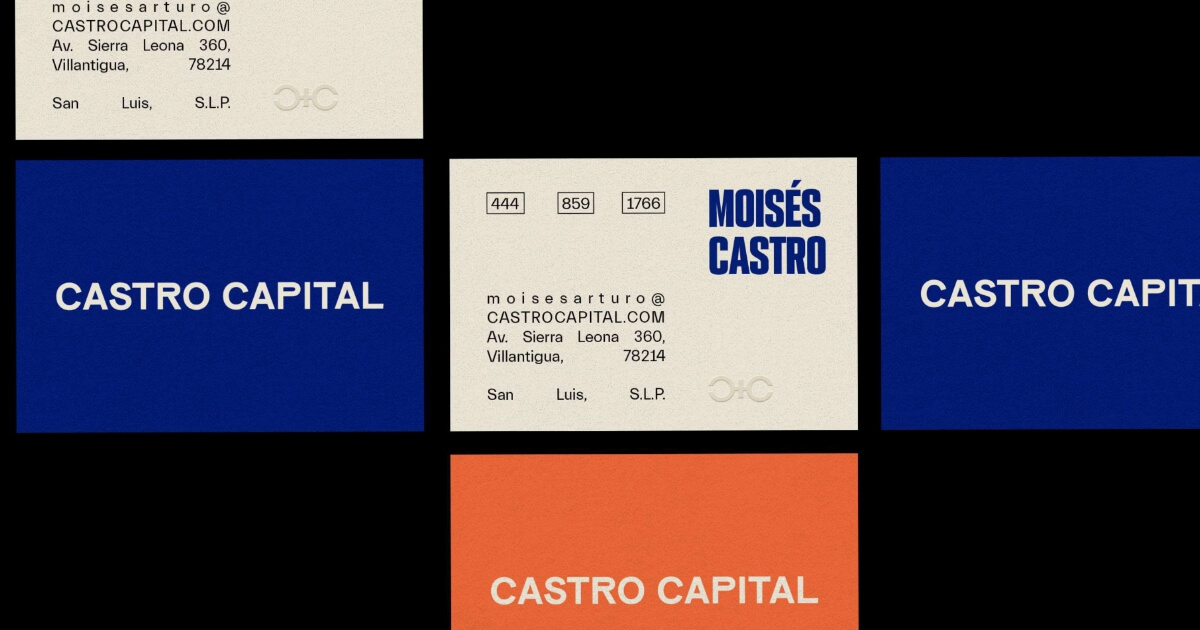
日本の一般的な名刺サイズは「91×55mm」。ほかにも名刺サイズはいろいろあり、欧米サイズ「89×51mm」や小型サイズ「85×49mm」を使うこともあります。ラクスルでもこの3つのサイズで名刺を作ることができます。
今回は、最もスタンダードな「91×55mm」の名刺を作る工程をご紹介します。
2.Canvaで入稿データを作る
デザインサイズを指定
Canvaの名刺のテンプレートは「85×50mm」。ラクスルで「91×55mm」の名刺を作るためには、Canvaにログイン後、右上の「デザインを作成」から「カスタムサイズ」を選択、サイズを指定して作ります。
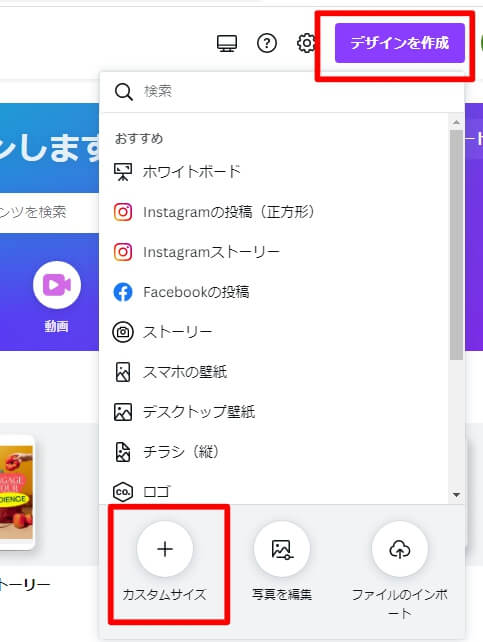
Canvaの初期設定では単位が「px(ピクセル)」になっています。ラクスルの指定サイズが「mm」のため、ここも変更します。

①「幅」と「高さ」を入力→ラクスルの入稿サイズ「幅91×高さ55」を入力
②単位は「mm」を指定→「px」から「mm」に変更
③「新しいデザインを作成」をクリック
テンプレートを選び、デザインを作成
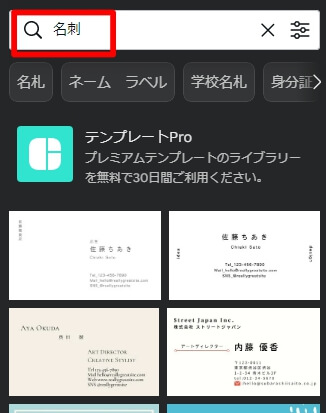
①検索に「名刺」と入れて名刺テンプレートを探す
②好みのデザインを作成する

私が最初に作ったデザインは、有料素材が入ったテンプレートだったため、保存できず、作り直しになりました…。
50万点以上のデザインテンプレートが自由に使えるCanva Proは30日間無料体験できますよ♪
Canva公式サイト
デザインが決まったら、「PDF(印刷)」で保存
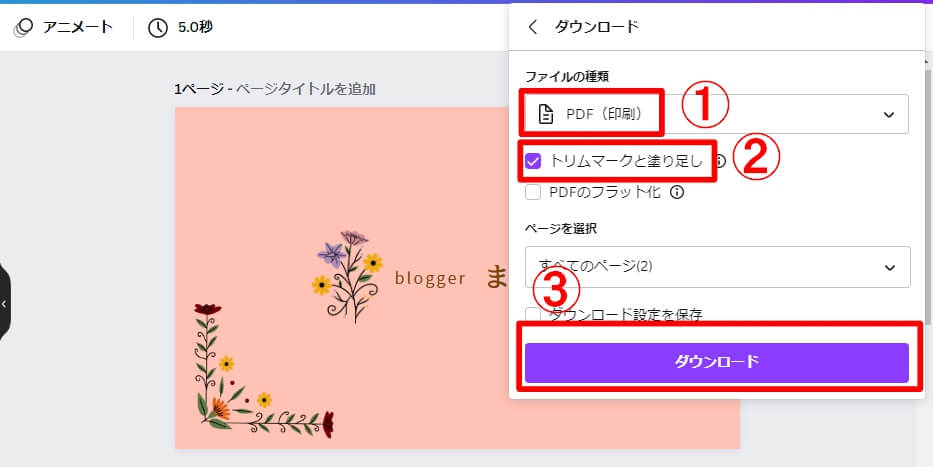
デザインが決まったら、保存します。
①ファイルの種類で「PDF(印刷)」を選択
②「トリムマークと塗り足し」にチェック
③「ダウンロード」をクリック
3.ラクスルにデータ入稿する
ラクスルで会員登録しておくと、流れがスムーズ!
ラクスルで発注すると決めたら、先に会員登録をしておくと、データ入稿がスムーズに進みます。
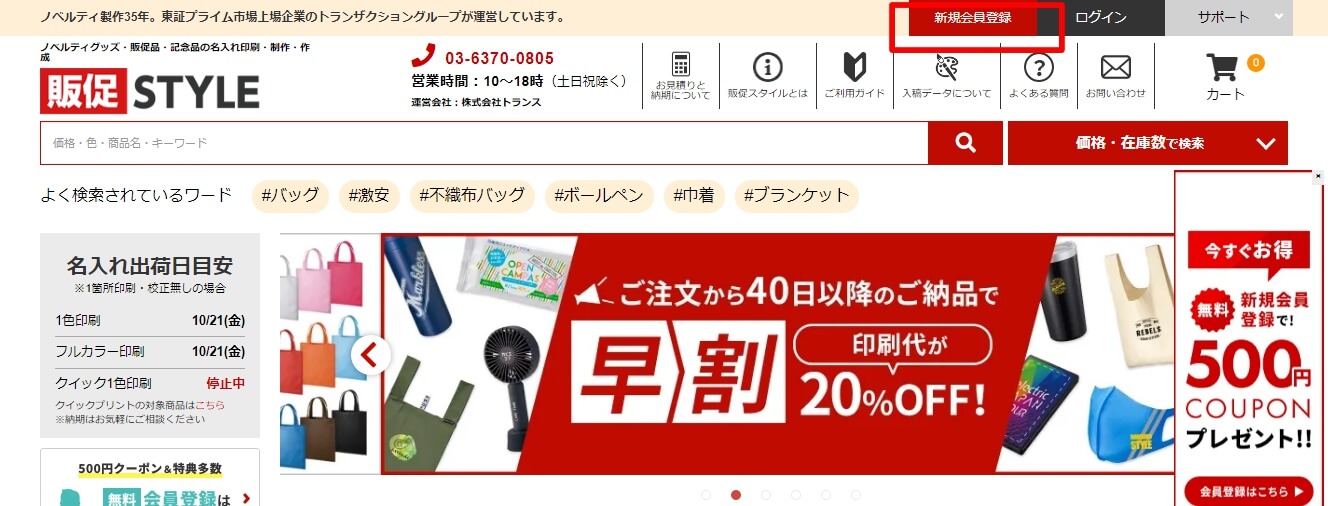
①「新規会員登録」をクリック
②氏名、住所などの必要情報を登録する
③メールが届く
④本登録する

私が新規会員登録したときは、クーポンがもらえました。でも、お安い名刺に使えるクーポンはありませんでした。残念。
ラクスルに発注する
ラクスルのトップページを開き、名刺のページにいきます。左端のメニューバーの中ほどに「名刺印刷」の項目があります。
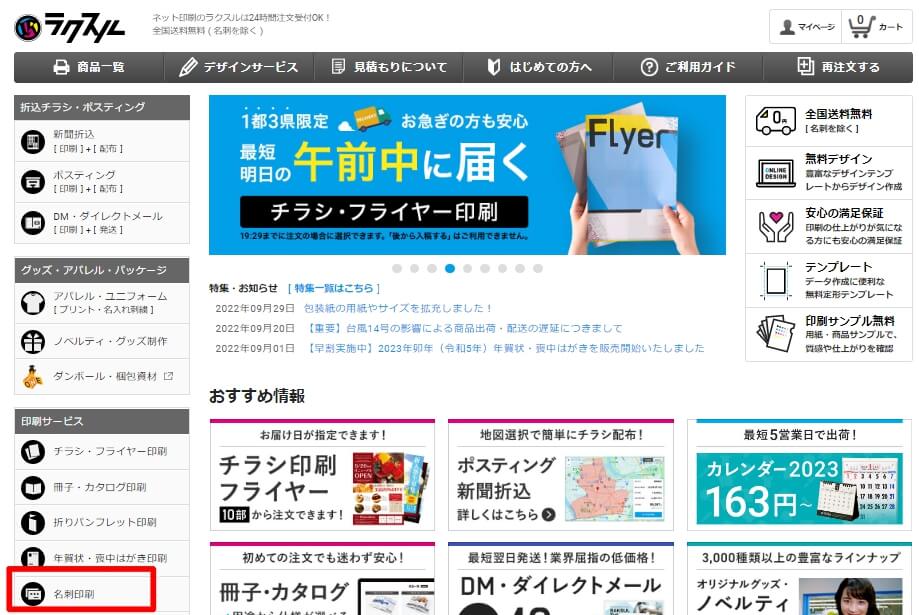
今回は一般的な名刺サイズで作成するので、「通常サイズ名刺(91×55mm)」の「詳細・料金」を選択します。
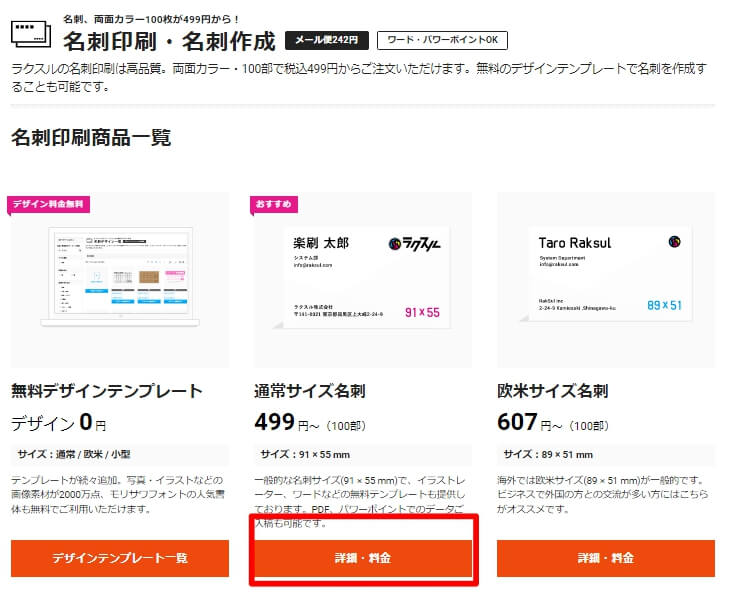
すると、通常サイズの名刺印刷料金表の画面になります。
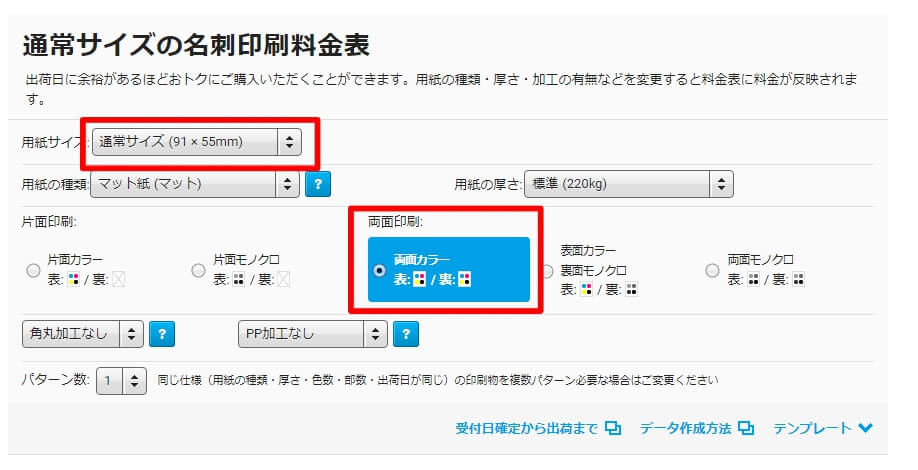
それぞれ、必要なものを選択していきます。特に気を付けるのは、「用紙サイズ」と「片面印刷or両面印刷」の項目。サイズを間違えると、作成データとずれてしまい、きれいに印刷することができません。
用紙サイズ:通常サイズor欧米サイズor小型サイズを選択
用紙の種類:用紙の種類は以下の8種類から選択
用紙の厚さ:標準(220kg)or薄手(180kg)を選択
片面印刷カラーor片面印刷モノクロor両面印刷カラーor表面カラー・裏面モノクロor両面モノクロを選択
角丸加工ありor角丸加工なしを選択
PP加工なしor両面クリアPPor片面マットPPを選択
光沢紙(アートポスト):光沢があり、ツルツルした感触。色鮮やかな印刷が特徴。写真や色の多いデザインにおすすめ。
マット紙(マット):つや消しで、反射が少なく、文字が読みやすい。文字の多い名刺におすすめ。
ケント紙:少しざらつきがあり、鉛筆で書きこめる。書き込みをしたい名刺におすすめ。
高級紙(ヴァンヌーボ):かなりざらついた質感で高級感あり。結婚式の招待状での利用が多い。シンプルな名刺におすすめ。
片面強光沢紙(ミラーコート・プラチナ):鏡のような光沢。写真の入った名刺におすすめ。
片面和風紙(しこくてんれい):羽のような特殊繊維で、和紙のような質感。和風デザインにおすすめ。
淡クリーム紙(PHO):淡いクリーム色の上質紙。滑らかで、紙色を生かしたデザインの名刺におすすめ。
LIMEX(ライメックス):石灰石で作られた新素材。耐水性が必要な名刺におすすめ。
欲しい名刺の部数と出荷を希望する営業日の金額部分をクリックする。ここでは、一番お安い「受付日から3営業日」の出荷となる100部の名刺を選択しています。
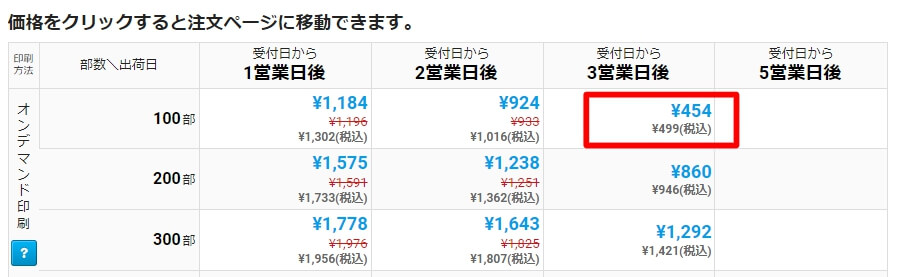

私が発注した時は、表も裏もカラーの両面印刷が一番安かったです。両面カラー印刷が高いのかと思っていたので、ちょっとびっくり!
サイズや出荷日、部数、用紙種類などが決まったら、「カートに入れる」をクリックします。
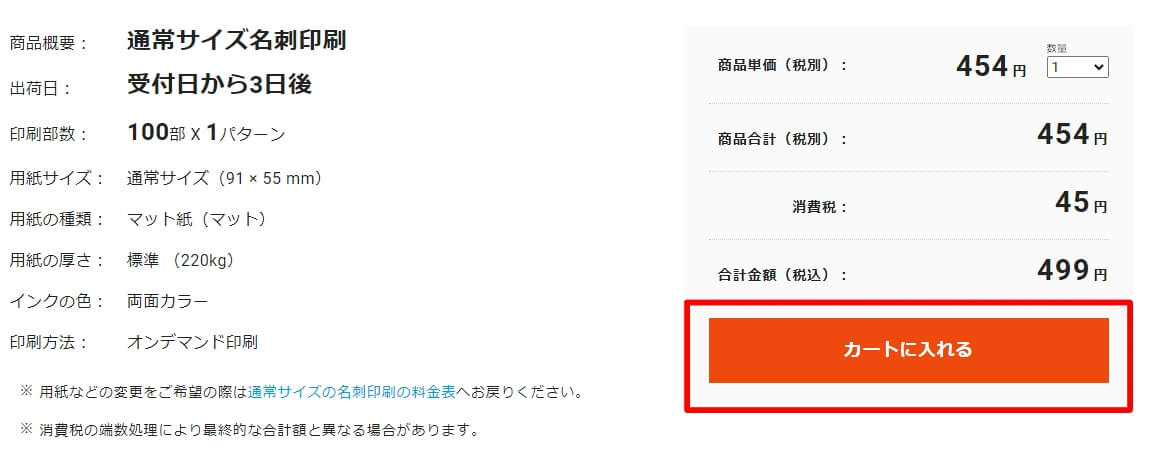
【参考】ラクスルの受付日からお届けまでの日数について
いつ手元に商品が届くかについては、事前にチェックしておきたい重要なポイントですよね。ラクスルの名刺の注文の流れは以下の通り。
注文→①受付日の確定→②商品の出荷→③お届け
受付日、出荷日について詳しく見ていきましょう。
①受付日とは?
受付確定日とは、商品の出荷日を計算する基準となる日。
「ラクスルへの入金確認」+「印刷データ最終確認」で受付が確定。
②商品の出荷
受付確定日から、自分で選択した「◯営業日後」に、商品が工場から出荷。

ラクスルには、土日祝を営業日として数える商品と数えない商品があります。名刺は、土日祝を営業日として数えてくれるんです!
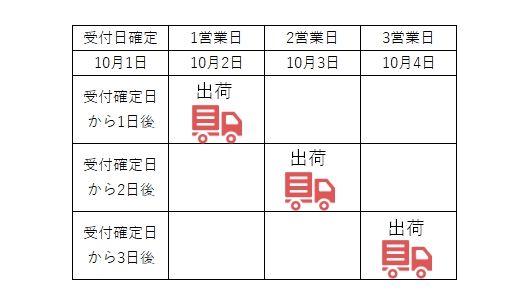
③お届け
商品のお届けは、配達先のエリアによって到着までの目安が違います。急ぎの場合は、確実に素早く届く宅配便を選び、日程に余裕がある場合は、メール便を選ぶといいでしょう。
翌日~翌々日 本州全域、四国全域
翌日~3日後 九州全域
翌々日~3日後 北海道
3日後以降 沖縄、離島
出荷日の翌々日~4日後 (メール便は、名刺でのみ選択可能)

土曜の夜に受付、3営業日を選択したら、水曜日に家に到着しました!本当に、早くてびっくり。
ラクスルにデータを送る
商品がカートに入っているのを確認したら、「データを入稿する」をクリックします。
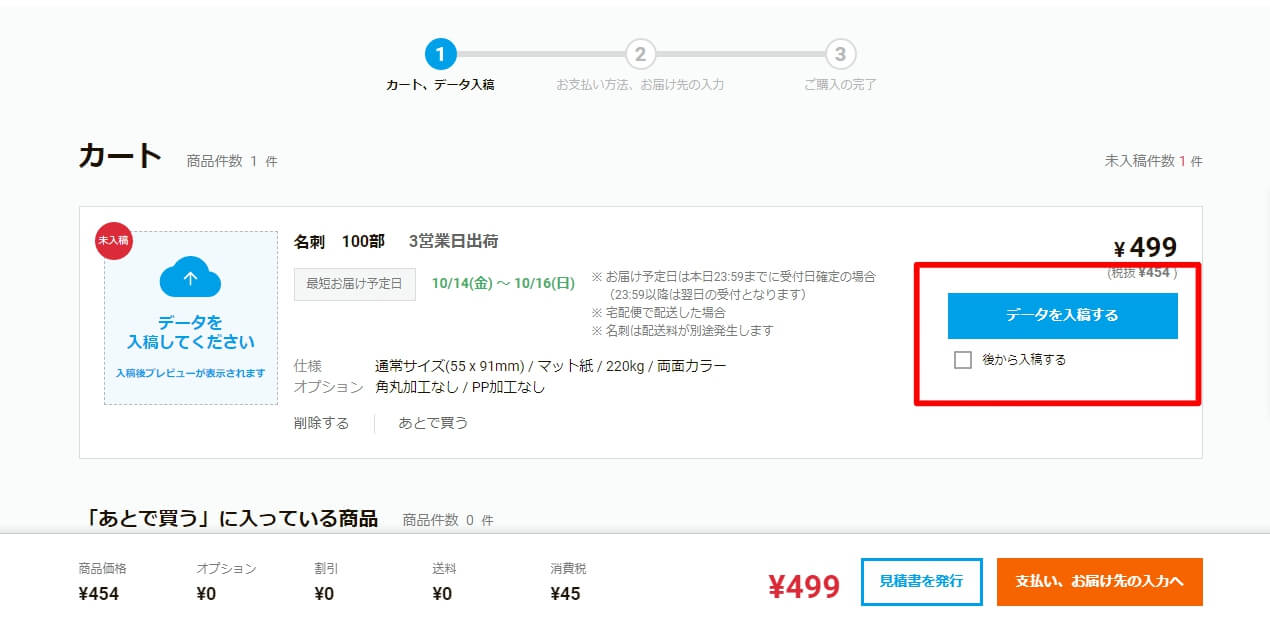
Canvaで作ったPDFファイルを「ファイルから選択」から選びます。
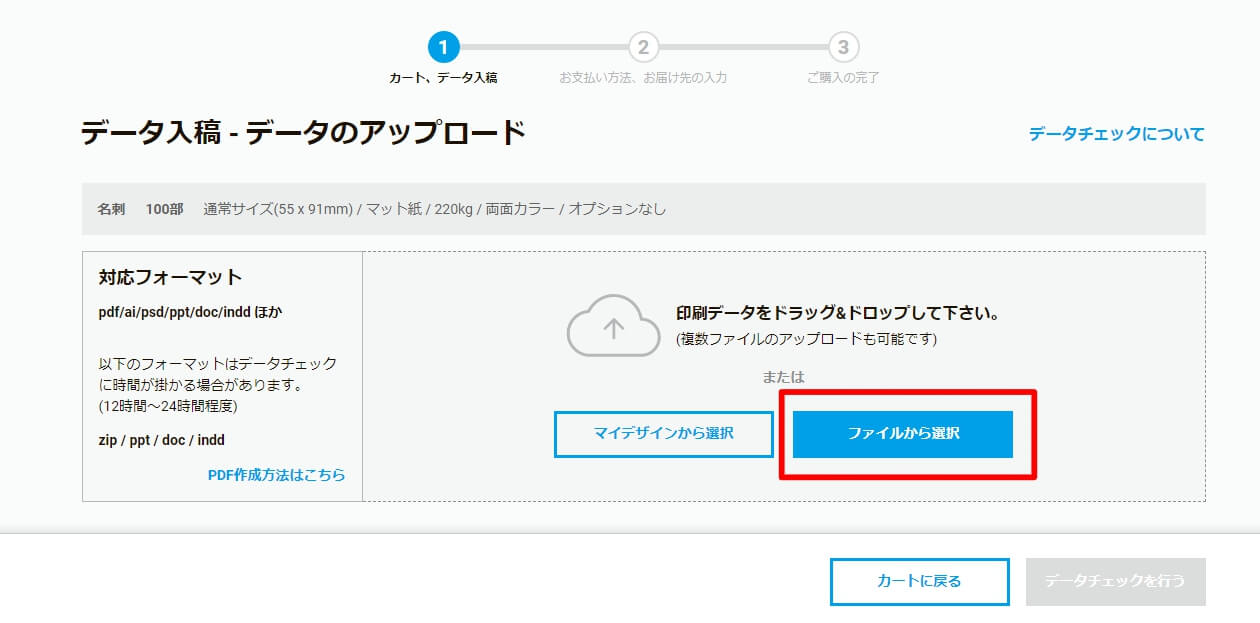
ファイルがアップロードできたら、「データチェックを行う」をクリックします。
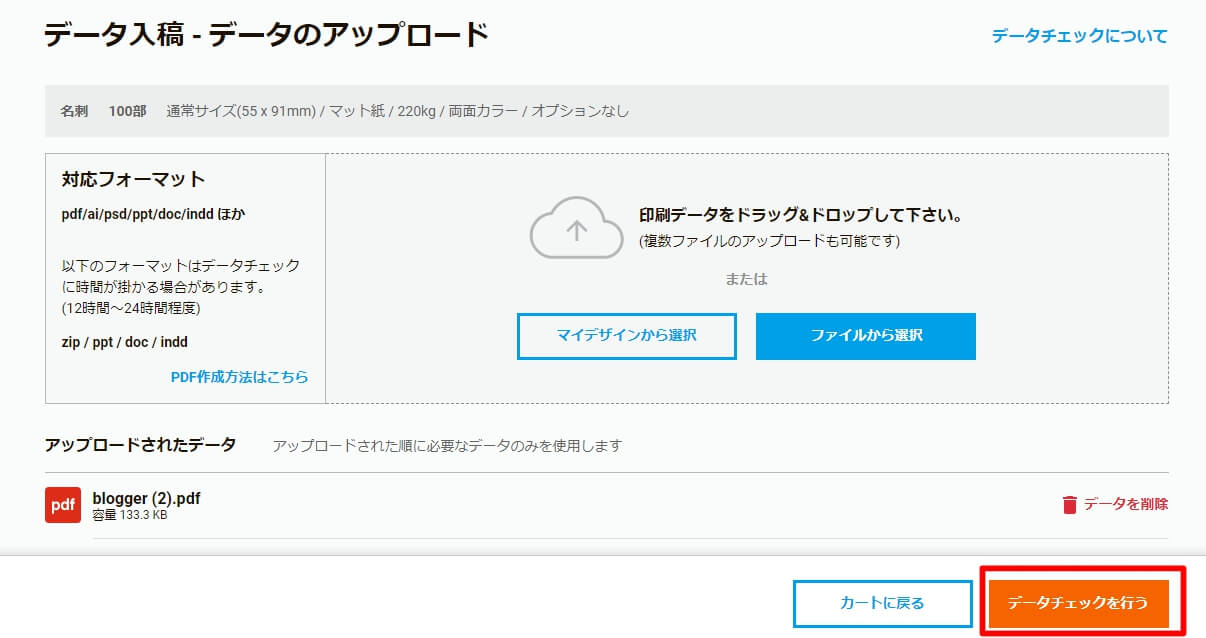
データチェックが行われます。
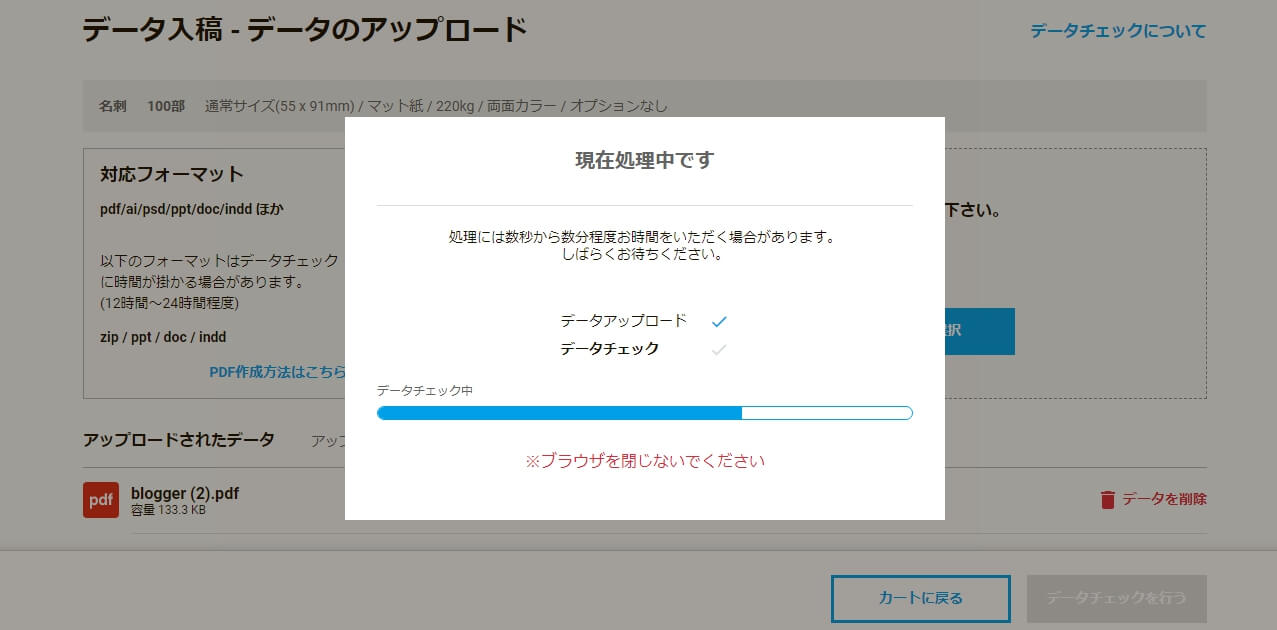
スピードチェック入稿結果を見て、問題なければ、「最終確認へ進む」をクリックします。
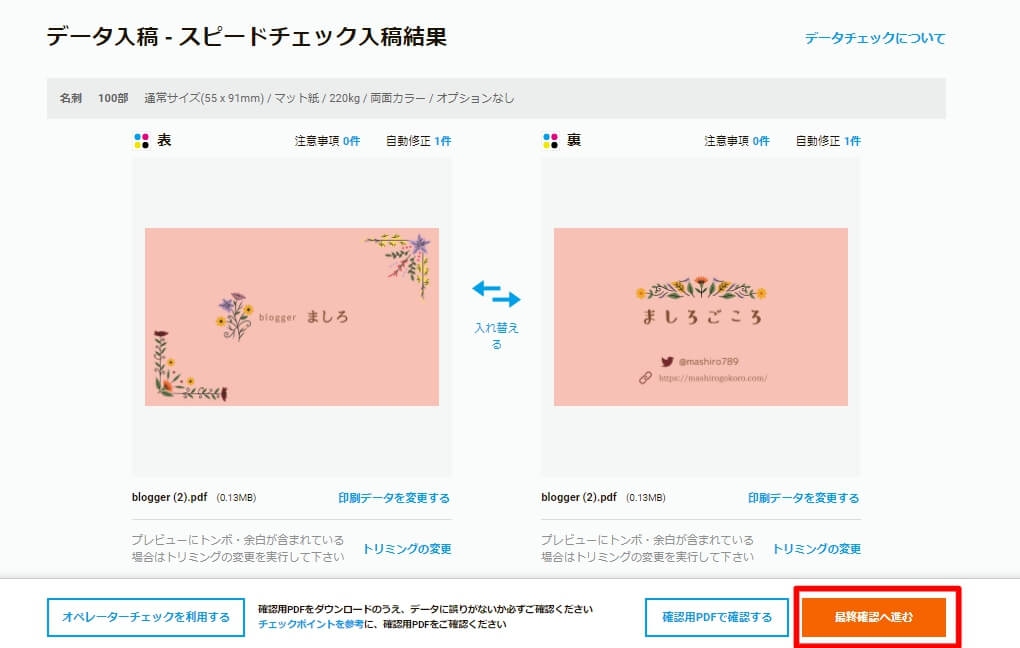
「支払い、お届け先の入力へ」をクリックします。
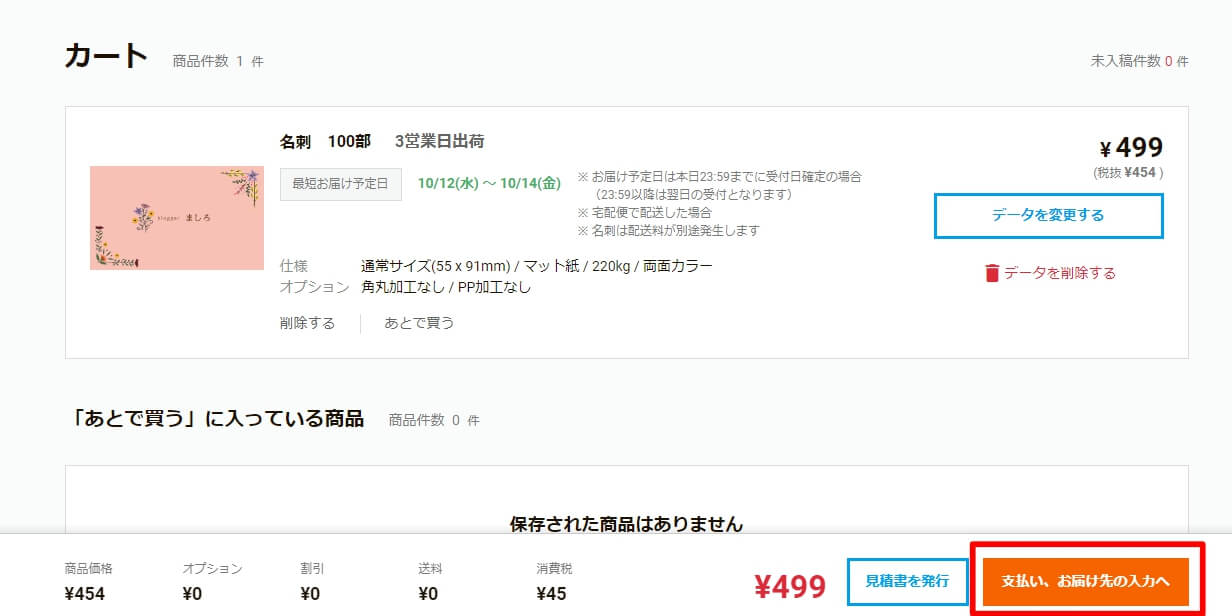
配送方法、お届け先、支払い方法などを入力します。
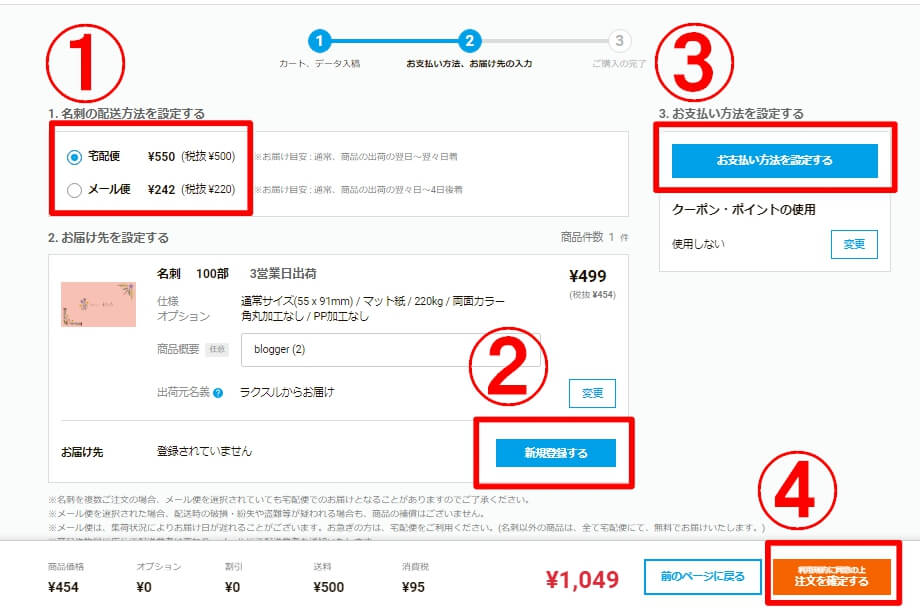
①名刺の配送方法を「宅配便(¥550)」または「メール便(¥242)」から選択
②「お届け先」に住所や名前などを登録
③支払い方法を「クレジットカード/請求書払い/銀行振込/コンビニ払い」から選択
④すべて入力し終わったら「注文を確定する」をクリック
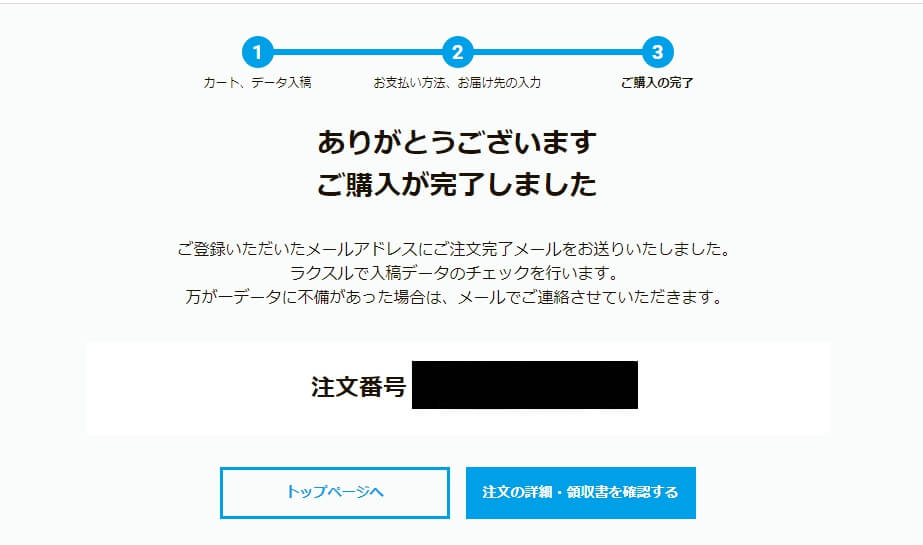
注文が完了すると、登録したメールに通知が届きます。
宅配便で到着!
シンプルなケースに入った名刺が到着しました。緩衝材などはなく、直接カードケースが段ボールに入っている状態でした。


裁断も印刷もとてもきれいな状態で、大満足でした!
おしまいに
少量の名刺を、安く、素早く作れる世の中になりました。自分だけのデザインの名刺をささっと作れば、自分の活動の励みになりそうですよね。「Canva」×「ラクスル」で素敵なオリジナル名刺を作ってみてくださいね♪



